Tutorial
Visual WX-C Designer einrichten und eigene GUIs erstellen
von  Affemitwaffel Affemitwaffel | Seite 2 von 4 |
Grundlagen
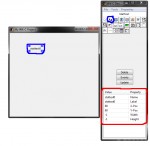

Mit dem Designer können einfache Oberflächen zusammengeklickt werden. Dabei können über das Eigenschaftsfenster Startwerte vergeben werden. Der Designer kann aber keine nachträglichen Änderungen einbauen, diese müssen manuell im Code angepasst werden.
Zunächst müssen also die benötigten Widgets ausgewählt (siehe blaue Box) und durch Klick auf das Projektfenster positioniert werden. Die Eigenschaften der Widgets lassen sich nun im Eigenschaftsfenster (siehe rote Box) in der Spalte "Value" per Rechtsklick editieren.
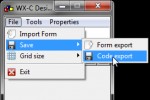

Speichern lässt sich das Fenster im Menü unter "File" -> "Save" -> "Form export". Exportierte Fenster (Forms) lassen sich später über "File" -> "Import Form" wieder laden. Soll aus der Form lauffähiger Code erzeugt werden, so ist dies über "File" -> "Save" -> "Code export" möglich.
wx-c Datentypen
| wx-c Datentyp | entsprechender FB Datentyp |
|---|---|
| wxChar | UByte |
| wxInt | Integer |
| wxUInt | UInteger |
| wxFloat | Single |
| wxDouble | Double |
| wxLong | Long |
wxStrings
Die aus FreeBASIC bekannten Strings sind leider nicht mit den von wx-c
benötigten wxStrings kompatibel. Um zwischen den beiden Arten
konvertieren zu können, stellt der Designer zwei Funktionen bereit: "wxString_to_fbString" und
"fbString_to_wxString".
wxColours
Um die Farben der Widgets (auf die im nächsten Abschnitt eingegangen wird) zu ändern, werden die wxColours benötigt, allerdings lassen sich diese leider nicht im wx-C Designer einstellen, also müssen Sie die entsprechenden Zeilen selber schreiben.
Als erstes wird eine Variable benötigt, die als "wxColour Ptr" deklariert wird. Um jetzt eine Farbe in diese Variable zu bekommen, ist es möglich die Funktionen "wxColour_ctorByName", "wxColour_ctorByParts" und "wxColour_ctorByPartsWithAlpha" aufzurufen. Die Funktion "wxColour_ctorByName" benötigt als Parameter nur den Namen einer Farbe als wxString(z.B. black, green, red,...) und sie gibt dann einen "wxColur Ptr" zurück, welcher in der grade erstellten Variable gespeichert werden kann.
Mit der Funktion "wxColour_ctorByParts" lässt sich eine Farbe mithilfe von RGB-Werte zusammensetzen. Der erste Parameter ist der R-Anteil, der zweite der G-Anteil und der dritte der B-Anteil. Rückgabewert dieser Funktion ist auch wieder ein wxColourPtr.
Die Funktion "wxColour_ctorByPartsWithAlpha" macht dasselbe, wie wxColourCtorByParts, allerdings lässt sich als vierter Parameter noch ein Alpha Wert (für die Transparenz) übergeben. Übrigens müssen die Parameter für die RGBA-Anteile vom Typ UByte sein, sie haben also Werte von 0 bis 255.
Wenn die Farbe nicht mehr gebraucht wird, muss der Destruktor "wxColour_dtor" mit der "wxColour Ptr" Variable als Parameter aufgerufen werden, damit der Speicher wieder freigegeben wird.
Beispiel:
Dim farbe As wxColour Ptr
farbe = wxColour_ctorByParts (255 , 0 , 0)'farbe wir auf Rot gesetzt
'farbe für irgendetwas benutzen...
wxColour_dtor (farbe)'farbe löschen
| Zusätzliche Informationen und Funktionen | |||||||
|---|---|---|---|---|---|---|---|
|
|
||||||

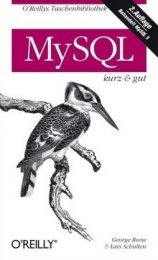

 FreeBASIC-Nachrichten jetzt auch über Twitter erhalten. Follow us!
FreeBASIC-Nachrichten jetzt auch über Twitter erhalten. Follow us! Gehe zu Seite
Gehe zu Seite  Bearbeiten
Bearbeiten Versionen
Versionen